【ウェビナーハック】生産性10倍!ウェビナーの文字起こしと要約を無料で自動化する方法(プロンプト例つき)
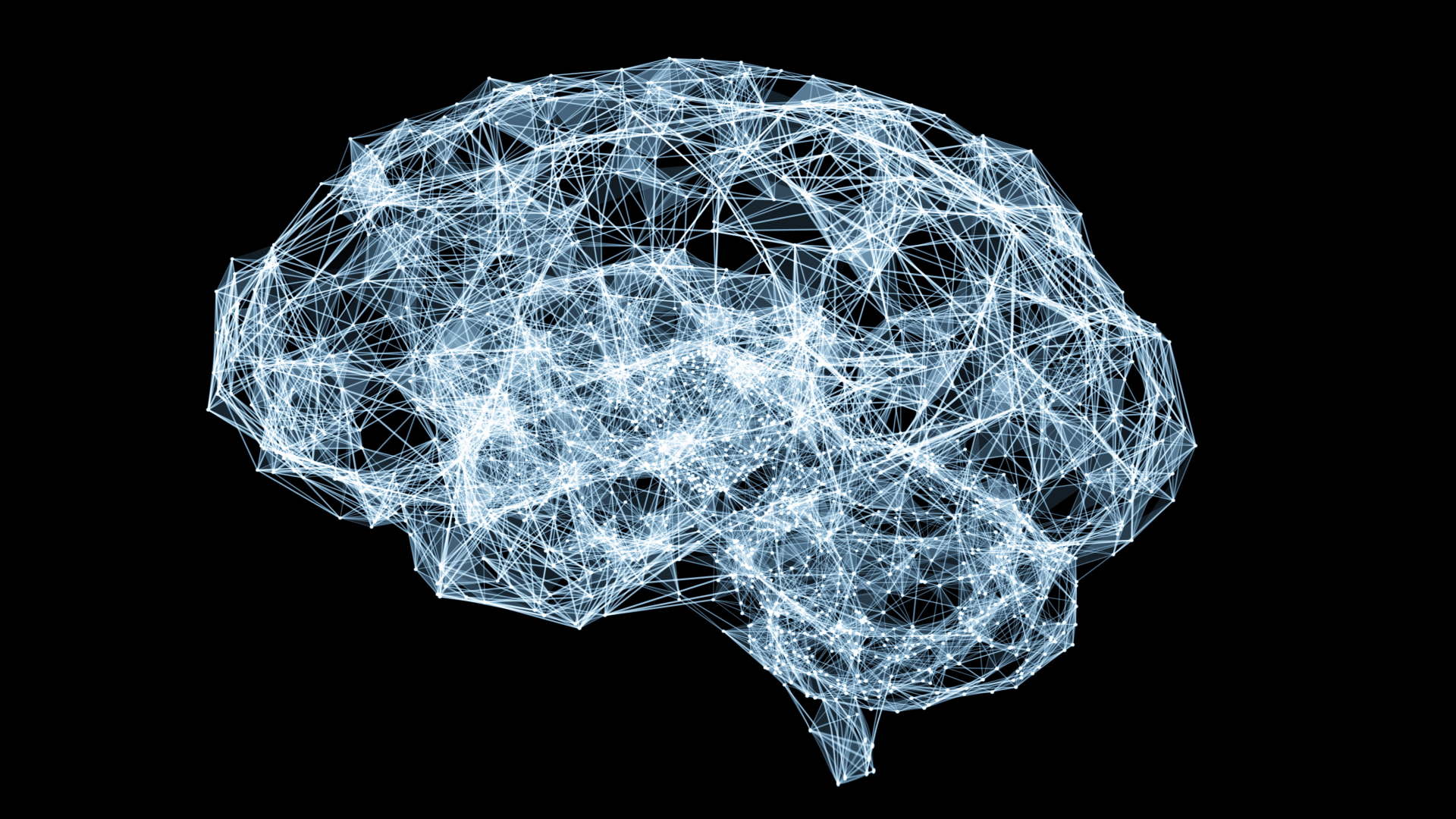
2023/06/14
こんにちは、BtoBセミナーlab.研究員の田中です。
BtoBセミナーlab.では、ノウハウやレポートなど、BtoBにおける様々なセミナー(ウェビナー)関連情報をお届けしています。
本日は、セミナーやウェビナー(以降「ウェビナー」で統一します)運営の効率や生産性を上げる、ちょっとしたテクニックを紹介する「ウェビナーハック」の記事となります。
今回のテーマは、「開催したウェビナーの文字起こしと要約を無料(キャッシュアウトなし)で行う方法」です。
ウェビナーをマーケティング施策として実施している企業の中には、実施したウェビナーの開催レポートを自社のブログやオウンドメディアなどに掲載しているところもあるかと思います。
開催レポートでは、実際にウェビナー内で話された内容を記載するケースが多いかと思いますが、このウェビナー内容を記事化するために必要になってくる作業が、今回のテーマである文字起こしと要約です。
今回は、これらの作業をいかに効率良く、でもお金をかけずに実施する方法を紹介したいと
思います!
目次
材料
このウェビナーハックに必要なものは、以下の通りです。
| 60分の場合の分量 |
| ウェビナー動画 ··· 60分 |
| ウェビナー動画の音声ファイル ··· 60分 |
| 文字起こしツール ··· 1ツール |
| ChatGPT ··· 1チャット |
| ファイル変換ツール ··· 適宜 |
| OSの設定変更 ··· 適宜 |
| テキストエディタ ··· 適宜 |
「ウェビナー動画の音声ファイル」や「ファイル変換ツール」「OSの設定変更」は、利用する文字起こしツールによって必要かどうかが変わってきます。
ちなみに、普通にやるとどれくらいかかる?
文字起こしと要約の作業をやったことがある方はお分かりかと思いますが、何も自動化系のツールを使わずにやると、かなりしんどいです。
特に文字起こしは相当しんどいです。
実際どれくらいしんどいかと言うと、自動議事録ツールを提供するAI GIJIROKUによれば、
一般的に文字起こしの作業にかかる時間は、音源の録音時間の約4倍と言われています。しかし、初心者の場合は1時間の音声データを文字起こしする際に6〜8時間ほどかかるでしょう。
( 文字起こしのやり方を紹介!コツや注意点を押さえて作業時間を短縮しよう )
とのことで、1時間のウェビナーであれば文字起こしだけで4~8時間くらいかかってしまうのです。
8時間もの間ウェビナー音声を再生したり巻き戻したりし続ける作業には、相当な精神力を求められそうですね。。。
かく言う筆者も文字起こしはやったことがありますが、出来上がった時の達成感はすごくあるものの、やっぱりしんどかった記憶があります。
更に、文字起こしされた15,000~20,000字程度(1時間の会話の文字数目安)の文章を、開催レポート用に3,000文字程度に要約するのにも数時間かかるので、全体では約2日程度の工数がかかることになります。
とても大変ですね。
無料の文字起こしツールを実際にいくつか使ってみた
ではここからは、それらの作業を効率化するための方法をご紹介していきます。
まずは、文字起こしの作業からです。
文字起こしの作業を効率化するためには、音声を自動でテキスト化してくれるツールを活用します。
今回当ラボでは、無料で利用できる4つの文字起こしツールを実際に使ってみて、その使い勝手や精度などを比較したので、ご紹介したいと思います。
(*2023年6月時点の情報となります。今後の無料利用の継続については、当ラボでは一切保証できかねますので、予めご了承ください。)
使ってみたのは以下の4ツールです。
| ツール名 | 提供企業名 |
| CLOVA Note | ワークスモバイルジャパン株式会社 |
| UserLocal音声議事録システム | 株式会社ユーザーローカル |
| Sloos | 株式会社QuantumCore |
| Googleドキュメント | Google LLC |
これら4つのツールを実際に使ってみて、それぞれについて➊利用ハードル、➋操作の簡単さ、➌文字起こし精度の3つ面から、評価をさせてもらいました!
なお今回の検証では、筆者の前職であるボーダー株式会社さんより、過去に筆者が行ったセールスピッチ動画を素材として提供していただきました。
ボーダー株式会社さん、ありがとうございます!
あくまでも検証となるため、6分の短尺動画を使用している点、ご了承ください。
CLOVA Note
まずは、ワークスモバイルジャパン株式会社が提供する、「CLOVA Note」です。

CLOVA Noteは現在オープンベータ期間中で、ブラウザ版では毎月300分まで無料で音声が記録できます。
スマホアプリ版であれば使い放題とのことで、すごい太っ腹ですね!
なおブラウザ版でも、ユーザデータ取得に同意してサービス品質向上に協力すると、毎月600分に増強されるので、60分のウェビナーを10回分まで無料で文字起こしできるのであれば、十分と言えそうです。
*スマホで直接音声録音をした場合のみ
➊利用ハードル : ちょっと高め
CLOVA Noteの利用には、LINEのアカウントが必要となります。
利用開始時にサービスにログインする必要があるのですが、ここで使えるのがLINEアカウントのみとなります。

業務でCLOVA Noteを利用する際には、このLINEアカウントでのログインというのが最大のハードルとなりそうです。
➋操作の簡単さ : ファイル形式に制約あるも、操作は超簡単
ログインできたら、画面左上の「新しいノートを作成」をクリックします。

すると音声ファイルのアップロード画面になりますので、ファイルを選択してアップロードするのですが、ここで注意したいのが対応しているファイル形式です。
下記の通り、CLOVA Noteにアップロードできるファイルは、m4a・mp3・aac・amr・wav形式のファイルのみとなっており、要は、対応しているのは音声ファイルのみということです。
そのため、ウェビナー動画のファイルを一度音声ファイルに変換した上でアップロードしなくてはいけない、という点が少し手間にはなりそうです。

音声ファイルのアップロードができてしまえば、あとは待っているだけであっという間に文字起こしが完了してしまいます!
 (「ま、」が多いですね。。。)
(「ま、」が多いですね。。。)
あとは、画面右上のメニュー内の「音声記録ダウンロード」からtxt・docx・xlsx・strいずれかの形式で文字起こしテキストをダウンロードすれば、好きに加工が可能となります。

➌文字起こし精度 : 非常に高い
あくまでも体感にはなってしまいますが、CLOVA Noteの文字起こし精度は非常に高いと感じました。
基本的に修正する必要があるのは誤字や用語の些細な誤り(「生産」→「精算」など)だけで、ほとんど文章がそのまま利用できるような状態でした。
UserLocal音声議事録システム
続いては、株式会社ユーザーローカルが提供する「UserLocal音声議事録システム」です。

UserLocal音声議事録システムは、今のところ利用時間などの制限無く利用ができる模様ですが、一部のデータはサービス改善に利用されている可能性がありそうなので、セキュリティに厳格な企業では予め確認をしておいた方がいいかもしれません。
➊利用ハードル : 非常に低い
UserLocal音声議事録システムの利用には、アカウントの作成やログインは一切不要となっています。
そのため、とても手軽に利用を開始(会議スペースを作成)することが可能です。
ただし逆に言えば、作成した会議スペースはURLさえわかってしまえばアクセスできると予想されるので、文字起こし完了後には忘れずに会議スペースを削除する必要がありそうです。
➋操作の簡単さ : 入力方式に難あり
文字起こしをするには、トップページより「新しくミーティングを始める」ボタンをクリックします。
すると、以下のように新しい会議スペースが作成されます。

ここで「マイクON」という表示があることからわかるように、UserLocal音声議事録システムは元々会議の議事録作成を目的に作成されたツールのため、テキスト化の元となる音声は、ファイルをアップロードするのではなく、リアルタイムで入力していく方式となります。
そのため、ウェビナー動画の音声を直接UserLocal音声議事録システムに入力していくには、OSのマイク設定をいじる必要があります。
具体的な手順はここでは割愛しますが、WindowsとMacでそれぞれ以下の設定が必要となります。
Windowsの場合
サウンド設定の「録音」タブにて、「ステレオミキサー」を有効にする
Macの場合
「Background Music」等のサウンドミキサーアプリをインストールして、マイクの入力方式をそのアプリに変更する
マイクの設定が完了すれば、あとは会議スペースでマイクをONにした状態で同じPC内でウェビナー動画を再生するだけで、自動で文字起こしが進んでいきます。
 (UserLocal音声議事録システムの場合、文字起こし以外にもワードクラウドや感情認識の結果が出力されるのが面白いです)
(UserLocal音声議事録システムの場合、文字起こし以外にもワードクラウドや感情認識の結果が出力されるのが面白いです)
動画の再生が完了したら、「ダウンロード」をクリックすることでcsv形式で文字起こしテキストをダウンロード可能です。
マイクをOFFにすることと、テキストを確認したら「削除」をすることをお忘れなく。

➌文字起こし精度 : あまり高くない
UserLocal音声議事録システムの文字起こし精度ですが、印象としてはそこまで高くないという感じです。
単語の変換間違いがそれなりに多いため、1文1文ちゃんと修正する必要があると言えそうです。
sloos
次は、株式会社QuantumCoreが提供する「Sloos」です。

Sloosも、現状制限なく無料で利用ができる模様です。
音声データの利用等に関しては、確認ができませんでした。
➊利用ハードル : ふつう
Sloosを利用するためには、Sloosのアカウント作成が必要となります。

必要な情報は、メールアドレス・氏名・会社名のみとなるので、そこまで登録のハードルは高くないと言えます。
なおソーシャルログイン機能として、Facebookでのログインも用意されているようです。
➋操作の簡単さ : 入力方式に難あり
アカウントの作成が完了し、ログインに成功すると以下の画面が表示されるので、「ルームを作成する」をクリックします。

ルームが作成されURLが発行されるので、「ルームへ進む」をクリックします。

「Sloosを開始」をクリックします。

ルームの画面に遷移します。

Sloosもリアルタイムでのマイク入力方式のツールとなっているため、必要に応じてOSのマイク設定の変更をしておきましょう。
ルーム画面に遷移した時点で既にマイク録音は始まっているので、ウェビナー動画を再生すれば、自動的に文字起こしが始まります。

再生が終了したら、「Sloosを終了」ボタンをクリックすることで自動的にtxtおよびcsv形式の文字起こしデータがダウンロードされます。

➌文字起こし精度 : そこそこ高い
Sloosの文字起こし精度は、そこそこ高いと言えます。
そこまで修正する箇所が多くなく、大枠はそのままでも使えそうではあるのですが、「えー」や「まあ」などの言葉が前後の単語と結びついて別の単語に変換されてしまう傾向がある印象なので、そういった部分では修正が発生します。
Googleドキュメント
最後は、言わずと知れた「Googleドキュメント」です。

みなさんご存知の通り、Googleのアカウントがあれば無料で利用することができます。
Googleドキュメントと言えば文書作成のアプリケーションで、文字起こしとつながらない方もいるかもしれませんが、実は文書作成時の入力方式として音声入力が用意されており、今回はその機能を利用して文字起こしをしたいと思います。
➊利用ハードル : 低い
前述の通り、Googleのアカウントがあれば無料で利用できるため、利用開始のハードルは低いと言えます。
所属企業でGoogle Workspaceを利用していればそのまま利用ができますし、そうでない場合でもGoogleアカウント自体も無料で作成できるので、手軽に利用ができます。
(業務で個人アカウントを利用する場合には所属企業のルール確認が必要です)
➋操作の簡単さ : 入力方式と待ち時間に難あり
Googleドキュメントも、リアルタイムでのマイク入力方式での文字起こしとなります。
「ツール」メニューから「音声入力」を選択することで、入力方式に音声を選択できるようになります。

音声入力を開始するには、画面左に表示されているマイクボタンをクリックします。

あとは他のツールと同様にウェビナー動画を再生するだけ、と言いたいところですが、1点Googleドキュメント特有の仕様があります。
それが、「Googleドキュメントの画面からフォーカスが外れると、音声入力が停止する」というものです。
つまり、Googleドキュメントの音声入力を開始してから、ブラウザの他のタブを開いたり、PC内の他のアプリケーションを開いたりすると、音声入力が停止してしまうのです。
そのため、Googleドキュメントを文字起こしに利用する場合は、元となる動画や音声の再生が終了するまではGoogleドキュメントの前を離れられないということになります。
これはなかなか厄介な制約ですよね。
Googleドキュメントの場合は、ウェビナー動画の再生を開始してからGoogleドキュメントのマイクボタンを押しましょう。

ただ、文字起こしが完了すればGoogleドキュメント内でそのまま編集を始めることができるという利点はありそうです。
➌文字起こし精度 : 非常に高い
Googleドキュメントの文字起こしの精度は、さすがGoogle先生といったところで、非常に高いと言えます。
CLOVA Note同様、細かな同音異義語などを修正すれば利用できそうなレベルになっています。
さて、無料で利用できる文字起こしツールを4つ検証&紹介してきましたが、その中でも当ラボがオススメするツールは、「CLOVA Note」です。
動画を音声ファイルに変換する手間はあるものの、あとはファイルをアップロードするだけの簡単操作で文字起こしが完了し、文字起こしの精度もかなり高いので、LINEアカウントの問題さえクリアできれば、かなりオススメのツールと言えます。
要約はやっぱりあのお方にお願いしましょう
文字起こしができたら、次は要約の作業です。
文章の要約には、生成AI(Generative AI、GAI)を利用します。
生成AIと言えば、そう、ChatGPTさんですね!
最近では耳にしない日が無い程ビジネス界隈を席巻しているChatGPTは、アメリカのOpenAIが開発した対話(チャット)型AIで、GPT(Generative Pretrained Transformer)という、事前に大量のデータを学習させ(Pretrained)、それに基づいて自動でテキストを生成(Generative)することができる大規模言語モデル(Transformer)に、対話インターフェースとしてチャットが備わったものです。
基本的な機能は無料のユーザー登録で利用ができるため、利用ハードルも高くありません。
では早速、ChatGPTを用いて文字起こしした文章を要約していきましょう。
今回は、ウェビナーの開催レポート生成用に以下のようなプロンプトを用意してみました。
# 命令:
こんにちは。
あなたは著名な敏腕編集者です。
今日は、下記制約条件に従って入力文を要約した記事原稿を作ってもらえますか?
# 制約条件:
・入力文は、ウェビナーの音声をそのまま文字起こししたものとして認識してください。
・ウェビナーに参加していない人向けの、開催レポート形式にしてください。
・ウェビナーのテーマである「ここにウェビナータイトルを記入」に沿って、重要と思われるキーワードを文章内に入れてください。
・文章の内容の切り替わり毎に段落を作成し、適切な見出しを付けてください。
・入力文に記載の無い内容や表現は使わず、数値などは改変しないようにしてください。
・句読点を含めてここに出力文字数を記入程度にまとめてください。
・原稿作成後に、原稿の文字数を出力してください。
# 出力形式:
■記事原稿
ここに生成した原稿を記載
■原稿の文字数
ここに原稿の文字数を記載
# 入力文:
ここに入力文を記入
このプロンプトの「入力文」欄に文字起こしした文章を記入してChatGPTに送信すると、すぐに出力が始まります。
今回は、以下のような原稿が出来上がりました。

なかなか良さそうですね。
プロンプトの制約条件を変えれば色々な原稿パターンが作れそうなので、コピーして使ってみてください。
ということで、文字起こしツールと生成AIを活用して、実際に動画素材から記事を作成してみました。
「CLOVA Note」と「ChatGPT」の組み合わせであれば、作業にかかった時間は全部で30分程度です。
ウェビナー動画の尺が長くなればその分作業時間は延びるかと思いますが、それでも手動でやる場合の約2日間と比べると生産性は10倍以上と、雲泥の差です。
そこまで難しい作業が要求されるわけでもないので、みなさんも是非試してみてください!
さて、今回は「開催したウェビナーの文字起こしと要約を無料(キャッシュアウトなし)で行う方法」というウェビナーハックを紹介しましたが、いかがでしたでしょうか?
本記事に関するご意見や「こういったテーマで調査してほしい」等のご要望などあれば、ぜひこちらの問い合わせフォームよりご連絡ください!
また、SNSなどでのシェアもよろしくお願いします!
